Bagaimana cara download dan install bola tangkas versi desktop menggunakan Linux?
Tutorial ini akan mencakup instalasi Java Oracle 32-bit dan 64-bit 7 (saat ini versi nomor 1.8.0_121) JRE pada sistem operasi 32-bit dan 64-bit Ubuntu. Petunjuk ini juga dapat digunakan pada Debian dan Linux Mint.
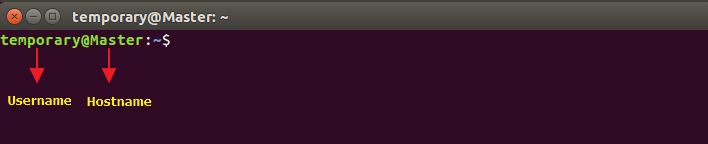
Catatan: Gambar diatas merupakan penjelasan Terminal pada sistem Linux.
Langkah 1: Periksa arsitekstur operasi sistem Ubuntu Anda (32-bit atau 64-bit). 
Buka terminal dan jalankan perintah berikut di bawah ini:
Ketik/Salin/Tempelkan: uname -a
Langkah 2: Periksa apakah Anda telah memiliki Java terinstal di sistem Anda.
Buka terminal dan jalankan perintah berikut di bawah ini:
Ketik/Salin/Tempelkan: java -version
Jika anda telah memiliki Java terinstal pada sistem anda, maka akan terlihat sebagai berikut:
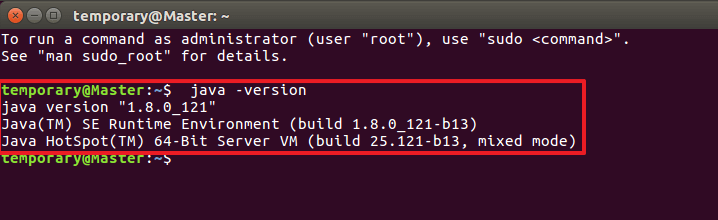
Langkah 3: Hapus seluruh OpenJDK/JRE dari sistem Anda dan buat direktori untuk menyimpan binari Oracle Java JRE Anda. Hal ini untuk mencegah konflik sistem antara vendor berbagai versi Java. Misalnya, jika Anda memiliki OpenJDK/JRE terinstal di sistem Anda, Anda dapat menghapusnya dengan mengetik perintah berikut pada command line: 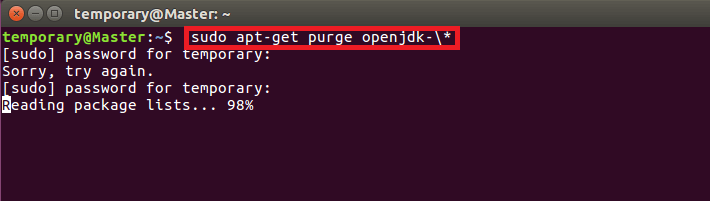
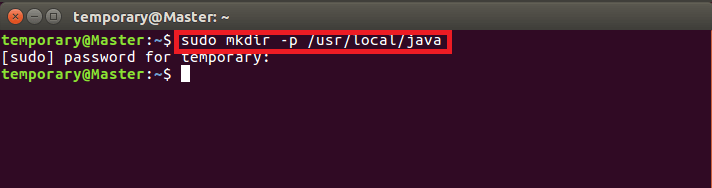
Ketik/Salin/Tempelkan: sudo apt-get purge openjdk-\*
Perintah ini akan menghapus seluruh OpenJDK JRE dari sistem Anda.
Ketik/Salin/Tempelkan: sudo mkdir -p /usr/local/java
Perintah ini akan membuat sebuah direktori untuk menyimpan Oracle Java JDK dan JRE binari.
Langkah 4: Pilih menu "Linux"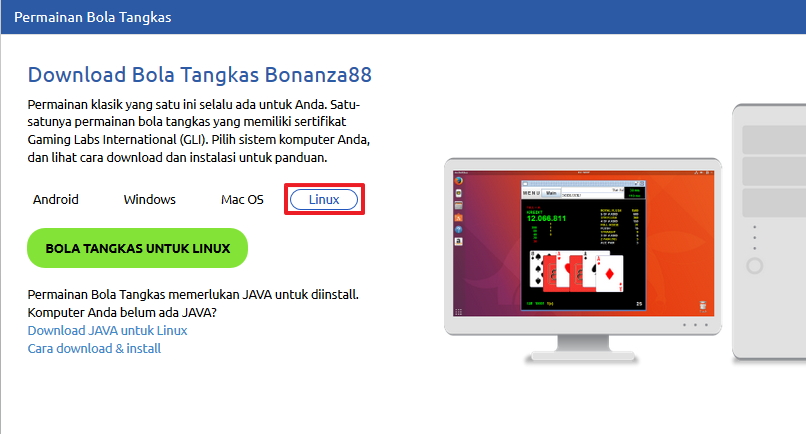
Langkah 5: Download the Oracle Java JRE for Linux. 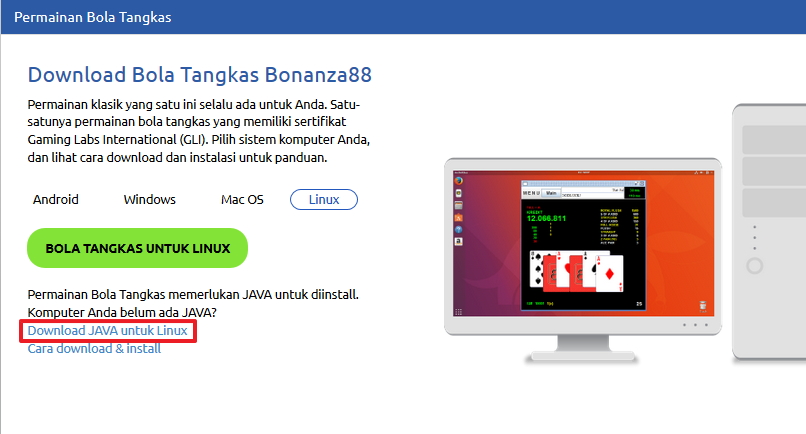
Langkah 6: Pilih " Save File" dan klik "OK" untuk menyimpan berkas Java. 
Install Java
Langkah 1: Salin binari Oracle Java ke dalam direktori /usr/local/java. Binari Oracle Java terdapat pada: /home/ "your_user_name"/Downloads. 
Petunjuk instalasi pada 32-bit Oracle Java pada 32-bit Ubuntu Linux:
Ketik/Salin/Tempelkan: cd /home/"your_user_name"/Downloads
Ketik/Salin/Tempelkan: sudo cp -r jre-8u121-linux-i586.tar.gz /usr/local/java
Ketik/Salin/Tempelkan: cd /usr/local/java
Petunjuk instalasi pada 64-bit Oracle Java pada 64-bit Ubuntu Linux:
Ketik/Salin/Tempelkan: cd /home/"your_user_name"/Downloads
Ketik/Salin/Tempelkan: sudo cp -r jre-8u121-linux-x64.tar.gz /usr/local/java
Ketik/Salin/Tempelkan: cd /usr/local/java
Langkah 2: Jalankan perintah berikut di Oracle Java tar.gz file yang telah diunduh. 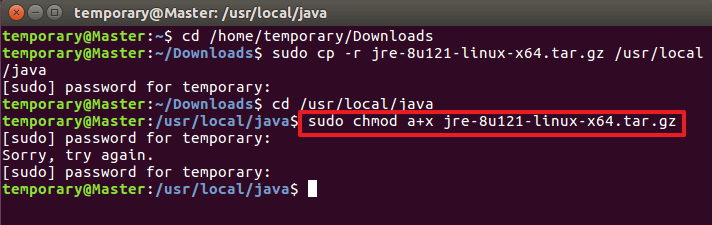
Catatan: Pastikan untuk melakukan hal ini sebagai root agar dapat dijalankan oleh semua pengguna sistem Anda. Untuk membuka root terminal ketik sudo -s dan Anda akan diminta untuk memasukkan kata sandi akun Anda.
Petunjuk instalasi pada 32-bit Oracle Java pada 32-bit Ubuntu Linux:
Ketik/Salin/Tempelkan: sudo chmod a+x jre-8u121-linux-i586.tar.gz
Petunjuk instalasi pada 64-bit Oracle Java pada 64-bit Ubuntu Linux:
Ketik/Salin/Tempelkan: sudo chmod a+x jre-8u121-linux-x64.tar.gz
Langkah 3: Buka kompresan binari Java dalam direktori /usr/local/java. 
Petunjuk instalasi pada 32-bit Oracle Java pada 32-bit Ubuntu Linux:
Ketik/Salin/Tempelkan: sudo tar xvzf jre-8u121-linux-i586.tar.gz
Petunjuk instalasi pada 64-bit Oracle Java pada 64-bit Ubuntu Linux:
Ketik/Salin/Tempelkan: sudo tar xvzf jre-8u121-linux-x64.tar.gz
Langkah 4: Periksa direktori Anda. Pada poin ini, Anda seharusnya sudah memiliki sebuah direktori biner yang dikompresi dalam /usr/local/java untuk Java JDK/JRE terdaftar sebagai: 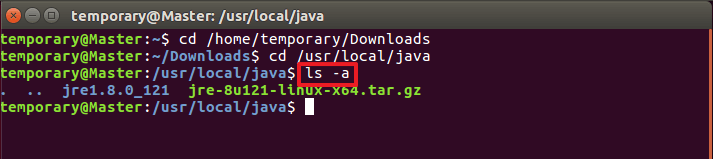
Ketik/Salin/Tempelkan: ls -a
jre1.8.0_121
Langkah 5: Ubah sistem PATH file /etc/profile dan tambahkan variabel sistem berikut ke sistem path Anda. Gunakan nano, gedit atau editor teks lainnya, sebagai root, buka /etc/profile. 
Ketik/Salin/Tempelkan: sudo gedit /etc/profile
atau
Ketik/Salin/Tempelkan: sudo nano /etc/profile
Langkah 6: Scroll ke bawah ke akhir file dengan menggunakan tombol panah dan tambahkan baris dibawah ini pada akhir /etc/profile file: 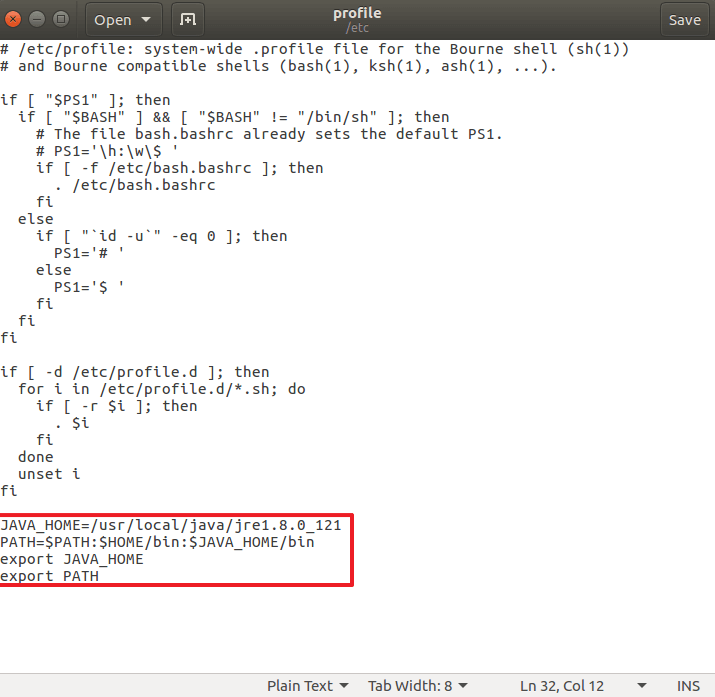
Ketik/Salin/Tempelkan:
JAVA_HOME=/usr/local/java/jre1.8.0_121
PATH=$PATH:$HOME/bin:$JAVA_HOME/bin
export JAVA_HOME
export PATH
Langkah 7: Simpan /etc/profile file and keluar. 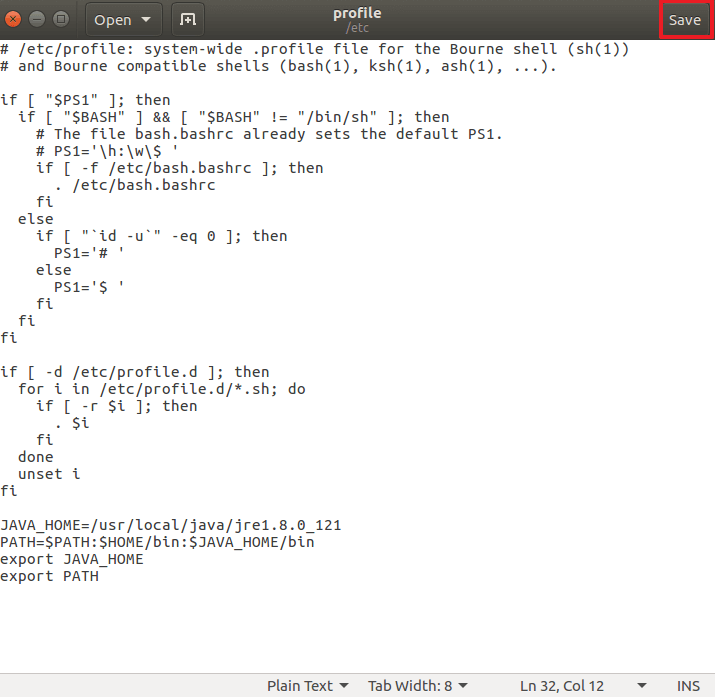
Langkah 8: Informasikan sistem Ubuntu Linux Anda dimana letak Oracle Java JRE Anda. 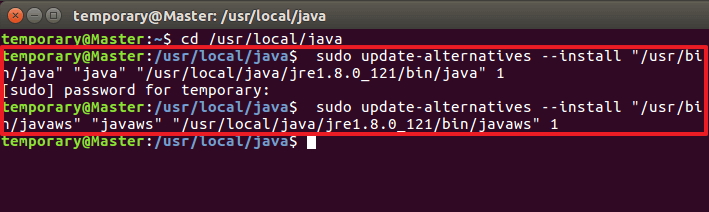
Ketik/Salin/Tempelkan: sudo update-alternatives --install "/usr/bin/java" "java" "/usr/local/java/jre1.8.0_121/bin/java" 1
Perintah ini memberitahukan sistem bahwa Oracle Java JRE tersedia untuk digunakan.
Ketik/Salin/Tempelkan: sudo update-alternatives --install "/usr/bin/javaws" "javaws" "/usr/local/java/jre1.8.0_121/bin/javaws" 1 Perintah ini memberitahukan sistem bahwa Oracle Java JRE Web tersedia untuk digunakan.
Langkah 9: Informasikan sistem Ubuntu Linux Anda bahwa Oracle Java JRE harus Java default. 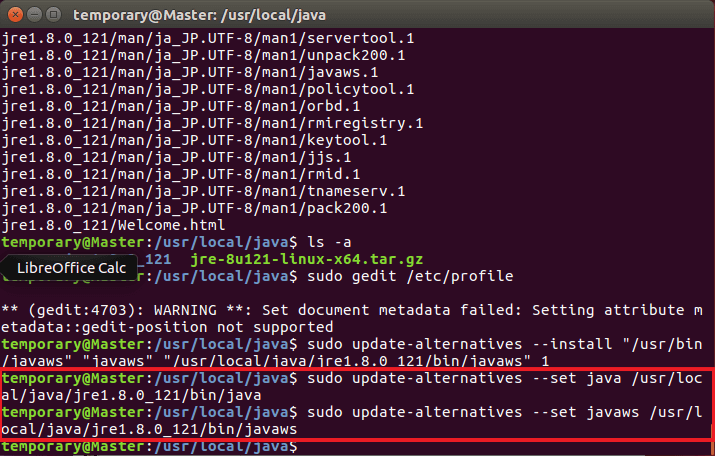
Ketik/Salin/Tempelkan: sudo update-alternatives --set java /usr/local/java/jre1.8.0_121/bin/java Perintah ini akan membuat pengaturan JRE pada sistem.
Ketik/Salin/Tempelkan: sudo update-alternatives --set javaws /usr/local/java/jre1.8.0_121/bin/javaws Perintah ini akan menetapkan Java Web pada sistem.
Langkah 10: Tes untuk melihat jika Oracle Java telah terpasang dengan benar pada sistem Anda. Jalankan perintah berikut dan perhatikan versi Java: 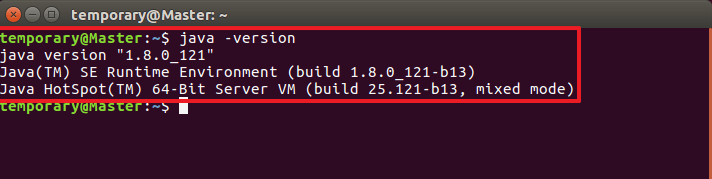
Ketik/Salin/Tempelkan: java -version Perintah ini akan menampilkan versi Java yang terpasang pada sistem Anda.
Download & Install Bola Tangkas (Linux)
Langkah 1: Pilih menu "Linux"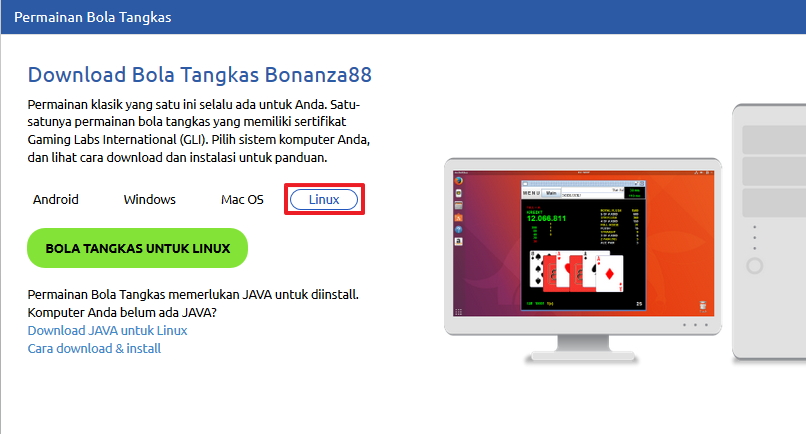
Langkah 2: Download perangkat lunak Permainan Bola Tangkas (Bonanza88). 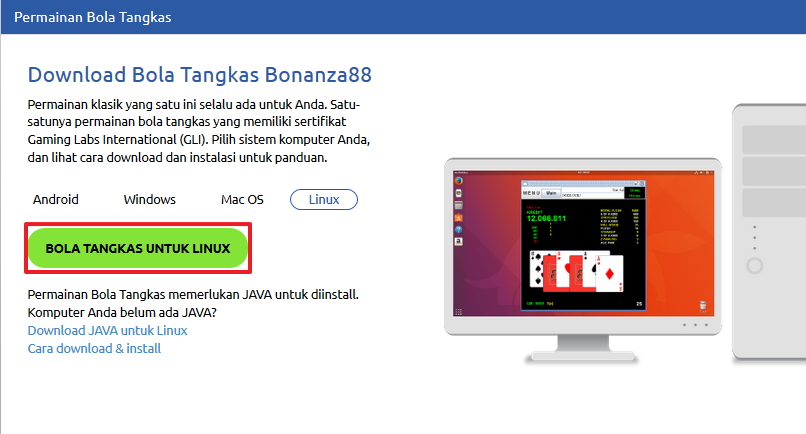
Langkah 3: Buka Terminal dan masukkan perintah sebagai berikut: 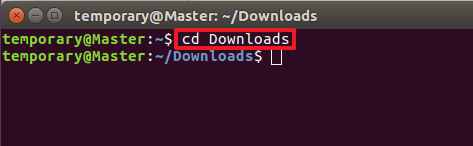
Ketik/Salin/Tempelkan: cd Downloads
Langkah 4: Untuk membuka aplikasi Bola Tangkas, masukkan perintah sebagai berikut: 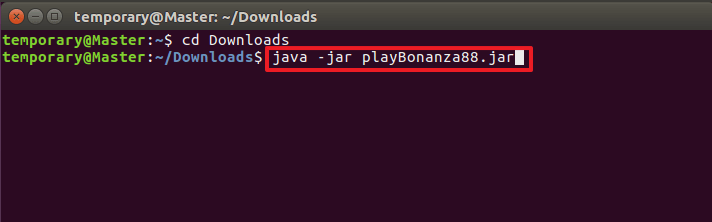
Langkah 5: Tekan “Start” untuk memasukkan ID Pemain dan Kata Sandi. 
